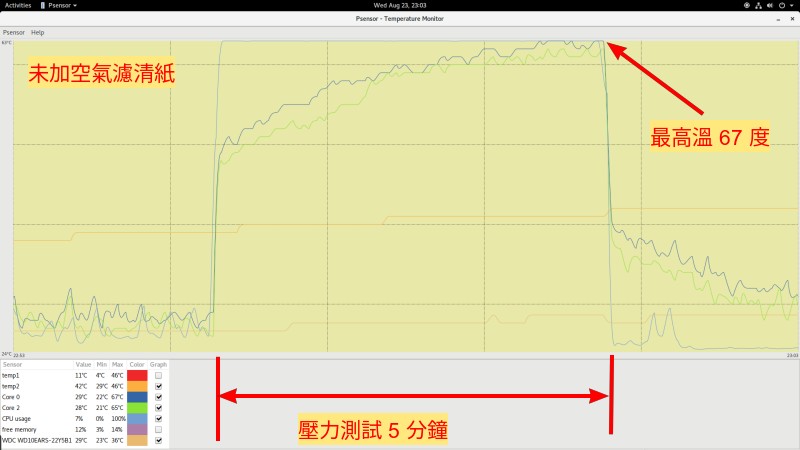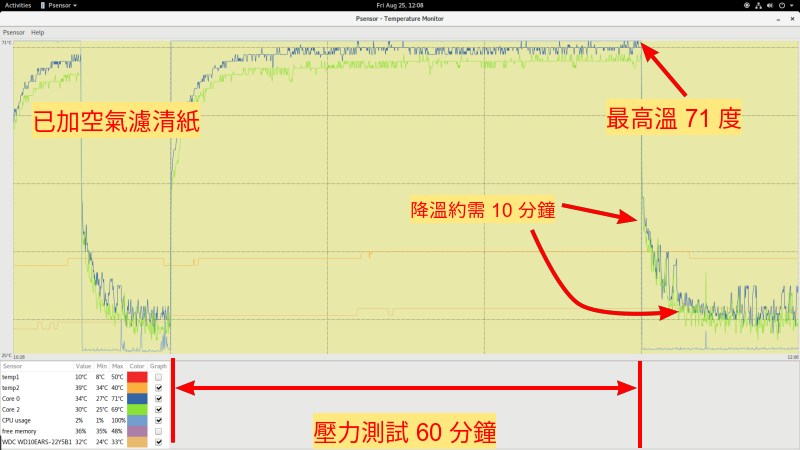電腦冷卻空氣濾清器¶
大部分的人都會覺得很奇怪,怎麼會有這樣的一個題目,所以我們先來談談為什麼,和在什麼樣的情況下,電腦需要空氣濾清器?
背景¶
首先,假如你的電腦是處在灰塵很少的環境裡,你可以跳過這一章不看。 但是,假如你不確定,那就不妨先了解這裡在說些什麼後,然後再決定是否要多花功夫, 幫電腦裝空氣濾清器。
(故事的開頭都是這樣)從前,有一人買了一台新的電腦,配有最新最快最好的裝置,防火牆、防毒軟體也一應俱全,準備好好地開始工作。 電腦也很爭氣,賣力地幫忙收發電子郵件,做所有的文書處理等工作,就這樣主人、狗、和電腦過著幸福快樂的日子。(童話故事都是這樣說的!) (但是,故事都要有轉折才有趣)突然有一天電腦生病了,完全不能工作。送進電腦醫院檢查後的報告說:心臟壞死,要做換心手術。這真是晴天霹靂,無奈之下,只好領回屍體。 不過心有不干想:這可是身出名門 Intel 的心臟,怎麼才活了一年多就掛了? 會不會另有隱情?就在這種想法下,決定動手將電腦解剖驗屍,以免死不瞑目。
(細節不表,直接看驗屍報告)結果電腦的死因是,散熱風扇罷工, 間接導致心臟(CPU)燒毀。簡單的說,就好像獵豹在追逐獵物時,身體所產生的熱累積到身體無法負荷時,就必須停止追逐。假如不停止,後果就不堪設想。電腦的情形也一樣,當熱累積到無法承受時,就會燒毀。(童話故事說完了,經歷這件事的人就是我。)
言規正撰,造成散熱風扇罷工的原因是:灰塵進入到軸承,當累積太多時,風扇就被(灰塵)卡住,無法轉動,也無法繼續散熱。
所這一節的主題就是:幫電腦裝個空氣濾清器,及裝置後對電腦的影響。
裝置空氣濾清器¶
改裝電腦,來增加空氣濾清器很容易,幾乎任何人都可以做到。(註:僅指改裝桌上型電腦,不建議改裝筆記型電腦。) 材料也很簡單,只要找個沒有用過吸塵器的空袋子,加上膠帶,就是所有要用的材料。 工具更簡單,只要剪刀和螺絲起子各一把。下面是裝置的步驟:
#. 打開電腦側蓋,找到所有的進氣口。通常在電腦的側面與正面,也有部份的電腦在下側也有進氣口。每台電腦都大同小異,重點是要找沒有封閉的開口, 注意要把前蓋打開,裏面有主要的通風口。 可以參考下面的幾張照片來找你電腦的通風口。
空氣濾清器的影響¶
加上空氣濾清器(紙)後,讓我們比較電腦心臟(中央處理器,CPU)溫度前後的差異。 以免通風不良,讓熱散不出去(當初電腦因灰塵掛掉的原因),反而害了電腦。
要測試電腦的溫度,我們要讓它的中央處理器處在 100% 運行的狀態,才能測量到最高溫度的數字。這裡我們僅呈現測量的結果,下一節再談如何將電腦處在 100% 運行狀態。 這種測試,通常稱為 壓力測試 。
安裝前¶
在沒有安裝空氣濾清器前,電腦個部位的溫度如 圖 7 所示。從圖中可看到,在壓力測試之下,中央處理器的溫度大概在 3 分鐘左右升到最高溫,達約攝氏 67 度。當壓力移除後,也是大約 3 分鐘後,溫度降為正常(也就是回到開始壓力測試前的溫度)。
壓力測試細節¶
要做壓力試驗,必須做到兩件事。第一件事:是產生壓力;第二件事:是檢測結果。這兩件事,將透過安裝新的軟體來達成。下面是如何安裝及使用這些軟體的細節。
產生壓力¶
壓力試驗的主要目的是讓 CPU 滿載,也就是讓 CPU 進入 100% 的運行狀態。 當 CPU 在運行時會發熱,100% 運行,就會產生最高的讓量。 下面我們安裝名為 stress-ng 的軟體,並用它來控制 CPU 的運行。 我們將用 Synaptic 套件管理程式來安裝。假如不熟悉 Synaptic 安裝軟體的步驟, 或者要安裝 Synaptic ,可以參考 Synaptic 。
安裝 stress-ng 在 Gnome 桌面 -> (左上角,點擊)概覽 -> (搜尋欄)synaptic -> (稍候) -> (點擊)Synaptic Manager -> (新視窗)啟動(L) -> (輸入)密碼 ->(上方中間)Search -> (鍵入)**stress-ng** -> (找到)**stress-ng** ->(右鍵點擊)stress-ng -> (選擇)標記為安裝 -> (右下角)標記(M)
等待安裝完畢,關閉 Synaptic 。
開啟 System Monitor 在 Gnome 桌面 -> (左上角,點擊)概覽 -> (搜尋欄)system -> (稍候) ->(點擊)System Monitor -> (點擊上面中間分頁)Resources, 就會開啟 系統監測 軟體,在視窗中第一個曲線圖,就是 CPU 的使用狀態。
開啟終端機 在 Gnome 桌面,同時按下 Ctrl + Alt + t 開啟一個 終端機 。 若不知道 Ctrl + Alt + t 的意思,可以參考 Terminal 。
啟動壓力軟體 在 終端機 內,鍵入下列指令
$ sudo stress-ng --cpu 4 --cpu-method fft --timeout 2m
初步檢查 這時,在 System Monitor 的 CPU 曲線圖,就會上升的 100% 。 這表示 stress-ng 的安裝,及輸入的指令都正確。
等 2 分鐘,CPU 的曲線圖就會下降到原來的數值。
檢測結果¶
在壓力測試下,我們最主要是要了解 CPU 所產生的熱是否能適當的排散掉。 測量 CPU 溫度的變化,就是散熱的最好指標。我們將安裝 PSensor 軟體來測量溫度。
安裝 Psensor 在 Gnome 桌面 -> (左上角,點擊)概覽 -> (搜尋欄)psensor -> (稍候) -> (點擊)Psensor -> (新視窗)安裝(I) -> (輸入)密碼 -> (等安裝完畢)-> (點擊)啟動(L)
測量溫度的 PSensor 視窗就會開啟。 若開啟時,PSensor 沒有顯示曲線圖,可以拖曳視窗內上方的橫線,擴大曲線圖。
啟動壓力軟體 在 終端機 內,鍵入下列指令
$ sudo stress-ng --cpu 4 --cpu-method fft --timeout 5m
溫度檢查 這時,在 Psensor 中的各種溫度讀數就會變化,CPU 的溫度會被標示為 Core # 。你系統的 CPU 若有兩個核心,就會看到 Core 1 和 Core 2 。 這時 Core 的溫度會上升, 等 5 分鐘,CPU 的溫度曲線圖就會下降到原來的數值。
恭喜你!! ,你已經完成了壓力測試。
註
| [1] | 廠家並沒有公佈電腦中央處理器的安全溫度, 按照經驗所知的最高安全工作溫度可以參考 《 Safe long-term CPU temp? 》這篇的文字。 |